Vous aimeriez utiliser un NAS Synology, mais le matériel proposé ne vous plaît pas, ne correspond pas à votre besoin (ou à des tarifs parfois dissuasifs !) ?
Une solution « pirate » existe depuis quelques années, permettant d’installer DSM (Disk Station Manager), le système d’exploitation de Synology, sur presque n’importe quel ordinateur ou serveur, en faisant croire à DSM que la machine hôte est bien du matériel Synology. Deux types d’installation existent : baremetal et virtualisé.
L’installation baremetal est la plus performante, probalement la plus stable, et au plus proche du hardware. Un seul système peut être installé sur la machine, comme n’importe quelle installation d’ordinateur, en somme.
L’installation virtualisée offre d’autres possibilités, à savoir pouvoir lancer plusieurs systèmes d’exploitation en parallèle sur un hyperviseur, et partager les ressources de votre serveur entre ces systèmes. Cela permet également de réaliser des instantanés du système, pour le restaurer à un instant donné en cas de mauvaise manipulation par exemple.
Je vous conseille de bien déterminer votre projet avant de vous lancer dans l’un ou l’autre type d’installation, et de vous lancer dans ce chantier !
Lancement des opérations… Et quelques rappels utiles
Votre installation de l’hyperviseur est fonctionnelle, vous avez configuré les différents paramètres de Proxmox…
Vous êtes fin prêts à vous lancer dans l’installation d’un Xpenology !
Quelques points d’attention concernant l’installation de ce système :
- N’utilisez pas cette installation en production si vous n’êtes pas sûrs de vous. Xpenology fonctionne très bien, mais vous n’êtes à l’abri d’aucun bug ou d’aucun crash, sur lequel Synology ne vous accompagnera absolument pas.
- Par ailleurs, une telle installation va à l’encontre des CGU de Synology et de DSM. Par conséquent, installer et utiliser XPenology vous expose potentiellement à des poursuites de la part de Synology.
Création de la Machine Virtuelle
Commencez par télécharger l’image d’Arc Loader depuis Github (pour rappel, on télécharge toujours à la source, pas sur un site tiers !). Dans le cas présent, sélectionnez la dernière image de la version .img d’Arc, puis dézippez là sur votre ordinateur.
Connectez-vous depuis votre navigateur à votre instance de Proxmox (http://IP_PROXMOX:8006), entrez le mot de passe root, rendez-vous dans l’onglet datastore puis dans le dossier ISO, afin de déposer le fichier .img.
Cliquez ensuite sur Create VM puis remplissez les paramètres comme ceci :
- General
- Sélectionnez « Node pve »
- Choisissez un numéro d’index pour votre machine. De manière générale, évitez de garder l’index 100 (J’ai choisi 101 pour notre exemple ici)
- Nommez votre machine
- Laissez décoché « Startup at boot » pour l’instant
- OS
- Do not use any media
- Type: Linux
- Kernel: 2x – 6x
- System
- Modifier le type du disque en SATA
- Donner l’index 1
- Attribuer la taille voulue pour le disque système en GB
- CPU
- Attribuer le nombre de cores voulus (Dans la limite évidente des capacités du CPU hôte)
- Memory
- Attribuer la quantité de mémoire voulue (Comme pour le CPU, dans la limite de la capacité de votre machine hôte)
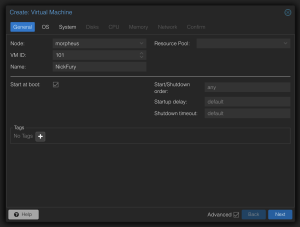
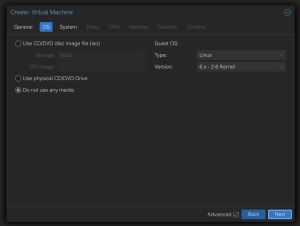
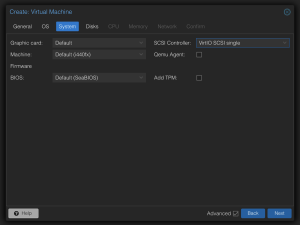
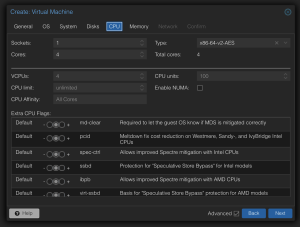
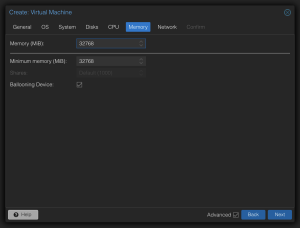
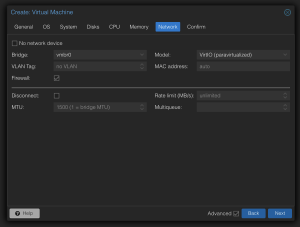
Enfin, validez !
Il reste encore quelques étapes à réaliser avant le premier lancement de la machine.
En effet, nous devons maintenant ajouter l’image de démarrage d’Arc Loader à notre Machine Virtuelle.
Ajout d’Arc Loader à la Machine Virtuelle
En vous connectant en SSH à votre instance de Proxmox, ou en utilisant la console intégrée dans l’interface web de celui-ci, importez l’image d’Arc Loader dans la machine virtuelle nouvellement créée à l’aide de commande suivante (où XXX correspond à l’ID de votre machine, et arc.img est évidemment le nom de votre fichier) :
qm importdisk XXX /var/lib/vz/dump/template/arc.img local-lvmDe retour dans l’interface web de Proxmox, cliquez sur votre machine virtuelle, puis sur l’onglet Hardware
Cliquez sur le disque nommé Unused Disk 0, et vérifiez qu’il est bien en SATA et d’index 0
Cliquez sur Add.
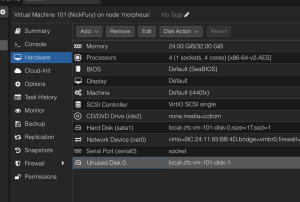
En SSH (ou dans le terminal Web) – toujours avec XXX correspondant à l’ID de votre machine virtuelle – entrez la ligne suivante :
qm set XXX -serial0 socketDernières étapes…
Revenez dans l’onglet Hardware afin de supprimer le lecteur CD / DVD.
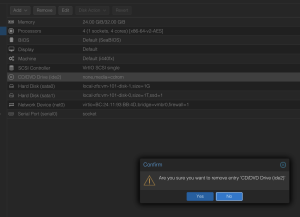
Dans l’onglet Options, cliquer sur Boot Order
Cochez le disque SATA 0, glissez-le en haut de la liste et décochez les deux autres disques, puis valider.
Votre machine est prêt à démarrer, ou presque !
Vous pouvez passer par quelques autres étapes de personnalisation,
Ajouter des disques en passthrough
Dans mon cas, j’ai 4 disques SATA qui me serviront pour stocker mes données, et que je ne souhaite pas gérer autrement que depuis mon Synology.
Je vais donc ajouter ces disques durs en passthrough, c’est à dire présenter les disques à la machine virtuelle sans que ces derniers ne soient gérés par Proxmox, mais comme s’ils étaient connectés directement au système d’exploitation de votre machine virtuelle.
Mais c’est quoi, le passthourgh ?
Cela permet un important gain de performance par rapport au RDM (Raw Device Mapping), ou encore le fait de gérer le RAID depuis la machine virtuelle plutôt que depuis le hardware ou l’hyperviseur (Proxmox ou ESXI par exemple).
Pour ajouter des disques en passthrough, commençons par lister les disques de votre machine à l’aide de la commande suivante :
lshw -class disk -class storageVous devriez obtenir un résultat de ce type :
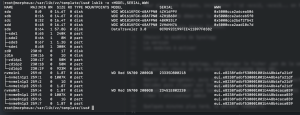
Ne pas utiliser le device name (/dev/sdc par exemple) mais l’ID complet des disques pour l’ajout en passthrough. Pour obtenir les ID, utiliser
lsblk -o +MODEL,SERIAL,WWNOn obtient un résultat de ce type :
lrwxrwxrwx 1 root root 9 Dec 4 20:44 ata-WDC_WD161KFGX-68AFPN0_4ZH16PPV -> ../../sdaPour ajouter le disque à la VM, utiliser l’ID de la VM (101 ici) et l’ID du disque (ata-WDC_WD161KFGX-68AFPN0_4ZH16PPV ici) pour composer cette ligne de commande :
qm set 101 -scsi2 /dev/disk/by-id/ata-WDC_WD161KFGX-68AFPN0_4ZH16PPVPour plusieurs disques, incrémenter l’id -scsi2, -scsi3… en fonction du numéro de disque.
Dans les autres customisations, procédez à l’ajout des autres périphériques que vous auriez : onduleur connecté en USB, autre carte réseau… avant le premier démarrage.
Il est temps de démarrer votre machine !
Cliquez sur Launch, puis ouvrez la console depuis Proxmox, permettant d’avoir un oeil sur la machine comme si vous aviez connecté écran et clavier.
Si vous avez tout bien configuré, vous devriez rapidement accéder au menu de configuration d’Arc Loader.
Choisissez d’abord le modèle de Synology voulu (en fonction de la puissance de votre serveur, du nombre de disques…) puis la version de DSM que vous souhaitez utiliser, et enfin, les modules à activer pour votre installation.
Sur cet écran, notez bien la version de DSM qu’Arc va déployer (dans l’encadré rouge ci-dessous) : c’est cette version de DSM que vous allez devoir maintenant télécharger depuis le site de Synology.
Téléchargez le ficher .pat de la version de DSM relative au modèle de serveur choisi et la version sélectionnée dans Arc Loader.
Vous pouvez également télécharger le dernier patch en date pour obtenir les derniers patches de sécurité.
Installation de DSM
Dans votre navigateur, accédez à find.synology.com afin de détecter le serveur. Celui-ci peut mettre quelques minutes à apparaître, selon la puissance de vore machine.
Une fois votre serveur détecté (attention si vous avez plusieurs Synology sur le même réseau !), validez puis cliquer sur Installer.
Uploadez le fichier .pat d’installation de DSM, puis lancez son installation, qui commence par un formatage des disques que vous aurez ajouté à la machine virtuelle, et que Synology aura détecté (C’est l’occasion de vérifier que vous avez bien tous les disques voulus !).
Créez enfin votre utilisateur, qui sera admininistrateur de votre Synology.
Quelques minutes plus tard, votre serveur redémarre.
Vous pouvez maintenant vous connecter à votre serveur depuis votre IP_DU_NAS:5000, et configurer votre XPenology comme un vrai Synology !
Encore un petit rappel…
N’oubliez pas, si vous n’être pas sûrs de vous ou que vous ne maîtrisez pas parfaitement votre installation, n’utilisez pas ce système en production, au risque de perdre ces précieuses données en cas de problème (Et si d’aventure vous rencontriez des problèmes, n’hésitez pas à laisser un commentaire, ou aller faire un tour sur le forum XPenology sur lequel de nombreux utilisateurs pourront probablement vous aider)
Amusez-vous bien !
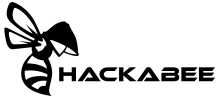

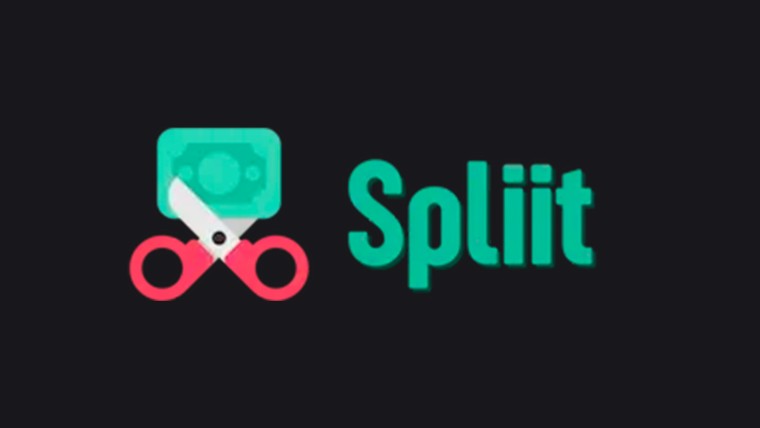
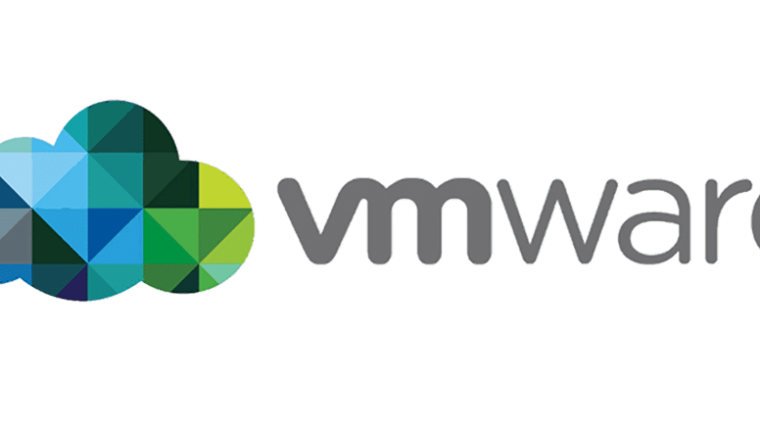
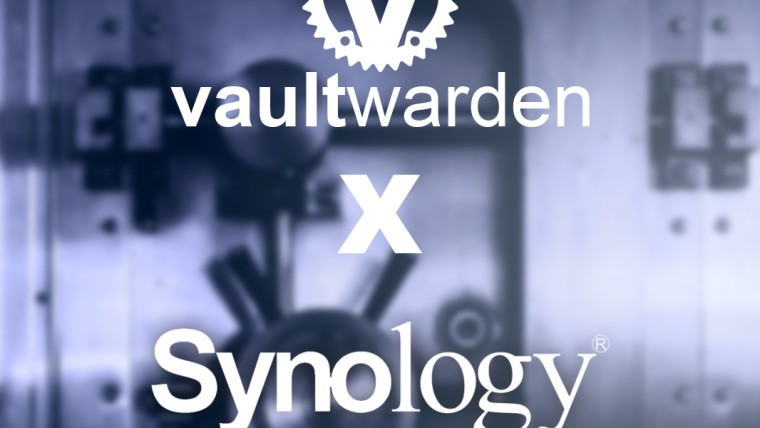



3 Réponses à Déployer Xpenology sur Proxmox (et ajouter les disques en passthrough)
Salut,
Un grand merci car j’ai galéré avec d’autres tutos et d’autres bootloaders sans y arriver.
Avec ton tuto et ce bootloader, c’est passé comme une lettre à la poste !
Merci et bonne continuation !
Hello, trop bien si ça a servi ! Il va falloir que je complète le tuto parce que depuis le créateur a ajouté quelques spécificités à comprendre 😅
Salut,
Perso j’ai trouvé ça facile et intuitif et j’ai pris la dernière version de Arc .
Après, je maitrise déja toute la partie création et paramétrage de la machine virtuelle ( j’utilise KVM, pas proxmox (même si c’est un peu pareil )) donc c’est un gros morceau en moins à comprendre.
Déployer Xpenology sur Proxmox (et ajouter les disques en passthrough)
Activer le copier / coller sur la console d’une machine virtuelle VMware ESXI
Installer Vaultwarden sur Synology (DSM7) via Docker
Installer Restreamer sur son Synology
Installer Spliit sur son serveur
Déployer Xpenology sur Proxmox (et ajouter les disques en passthrough)
Activer le copier / coller sur la console d’une machine virtuelle VMware ESXI